Quem é desenvolvedor Android e presta atenção nos detalhes de cada aplicativo que utiliza (diferente de mim que não me apego a detalhes kkkk #brincadeira), já deve ter notado que, em alguns apps, a ToolBar muda de cor de acordo com a Activity em que estamos navegando. Um app onde fica evidente esse comportamento no design é o Youtube. Na tela inicial do YouTube para Android, a ToolBar tem fundo vermelho, porém, quando um canal é acessado, a cor do muda e é escolhida de acordo com o avatar do canal.
A classe Palette é a responsável pela execução dessa “mágica” no design de um app Android. Essa classe facilita a extração das cores predominantes em uma imagem Bitmap, o que dá a possibilidade ao desenvolvedor de estilizar os outros componentes com cores compatíveis, visando um contraste adequado.
Se você desenvolve utilizando o Android Studio, para acrescentar a Palette ao seu projeto, basta adicionar seguinte linha no bloco das dependências:
compile 'com.android.support:palette-v7:+'
Após acrescentar a dependência, já é possível fazer uso da Palette. Para isso, o primeiro passo é criar uma Bitmap a partir do ImageView, como mostra o trecho de código abaixo:
Em seguida, é necessário criar um objeto Palette.Builder utilizando a Bitmap obtida anteriormente. O Palette.Builder será usado para gerar a Palette, a qual poder ser obtida tanto de forma síncrona quanto de forma assíncrona. O código abaixo ilustra essas duas possibilidades:
Quando o método síncrono fornece o retorno ou o assíncrono acaba a AsyncTask, as cores já podem ser obtidas através da Palette. Para manipular essas cores é necessário utilizar um objeto do tipo Swatch. O Swatch contém dados relacionados a um determinado tipo de cor encontrado na imagem. Informações como o valor da cor no RGB e a quantidade de pixels (population) que ela ocupa na imagem estão presentes em um Swatch.
A Palette oferece, por padrão, seis tipos de Swatch: Vibrant, Vibrant Dark, Vibrant Light, Muted, Muted Dark, Muted Light. Porém, podem ser extraídas até 16 cores diferentes de uma imagem. O código abaixo mostra um exemplo de como obter os Swatch padrões através da Palette:
Após obter o Swatch, já é possível atribuir uma cor a um componente escolhido. No trecho de código abaixo, as cores extraídas dos Swatch foram atribuídas à LinearLayout e TextView. É importante esclarecer que uma checagem de valor null dever ser feita, uma vez que a cor encontrada por não ser compatível com nenhum tipo de Swatch.
No código acima, o método getRgb() é usado para obter o valor RBG da cor. Por sua vez, o método getTitleTextColor() serve para obter uma cor para o título que faça contraste com a do Swatch. Na imagem a seguir é possível ver o resultado da extração das cores e a aplicação delas nos respectivos componentes.
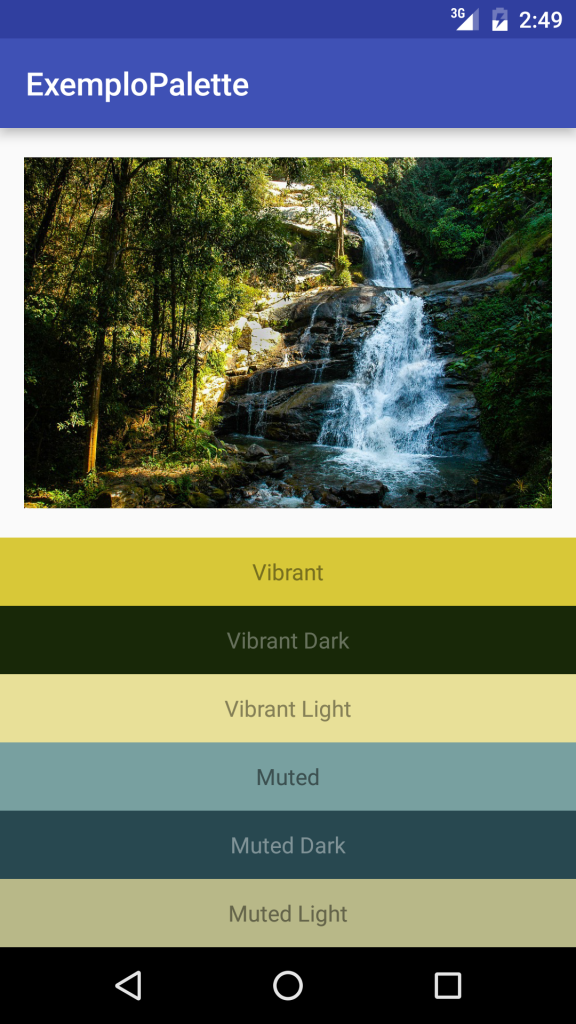
Um projeto Android contendo o código fonte usado nessa postagem pode ser acessado neste link: Exemplo Palette.
E ai gostou da Palette? Caso você tenha alguma dúvida ou quer complementar o post com alguma informação, deixe um comentário.
Nice!
Se precisar implementar o algoritmo que faz isso (ou quase) tem uma ótima descrição no Stack Overflow: http://stackoverflow.com/a/13675803/707094
Eu implementei em PHP (LOL, http://stackoverflow.com/a/16866355/707094)
https://gist.github.com/philix/5688064#file-simpleimage-php-L81
Valeu a informação, Felipe! Não sabia que dava pra fazer isso em PHP.
Fica idêntico o resultado! =O
Oi Luiz,
Sou iniciante em Android por isso me desculpe a simplicidade da pegunta.
Como eu faria para carregar essa imagem da minha Galeria?
Obrigado.
E ae Modesto, blz?
A sua pergunta é muito boa! Eu deveria ter feito o projeto exemplo com a possibilidade de escolher a imagem a partir da galeria. xD
Para responder sua pergunta, fiz uma implementação da mesma Activity que usei no exemplo da Pallete com a modificação para carregar imagens da galeria. Você pode acessar o código nesse link:
https://gist.github.com/luizmarcus/f911e676ec6afc290cc9
Não esqueça de adicionar a permissão “android.permission.READ_EXTERNAL_STORAGE” para acessar a galeria no AndroidMainfest do seu projeto.
Qualquer dúvida é só falar.
Valeu cara…. muito obrigado.
E aí! Muito obrigado! Tenho mais uma pergunta: tem como eu aplicar uma transparência junto com esse rgb ?
E ae, Felipe! Vlw!
Para aplicar a transparência totalmente, você pode atribuir
Color.transparentao background. Ex:view.setBackgroundColor(Color.transparent)Caso você queira só tornar o rgb 20% transparent, por exemplo, você pode usar o
view.setAlpha(0.8)